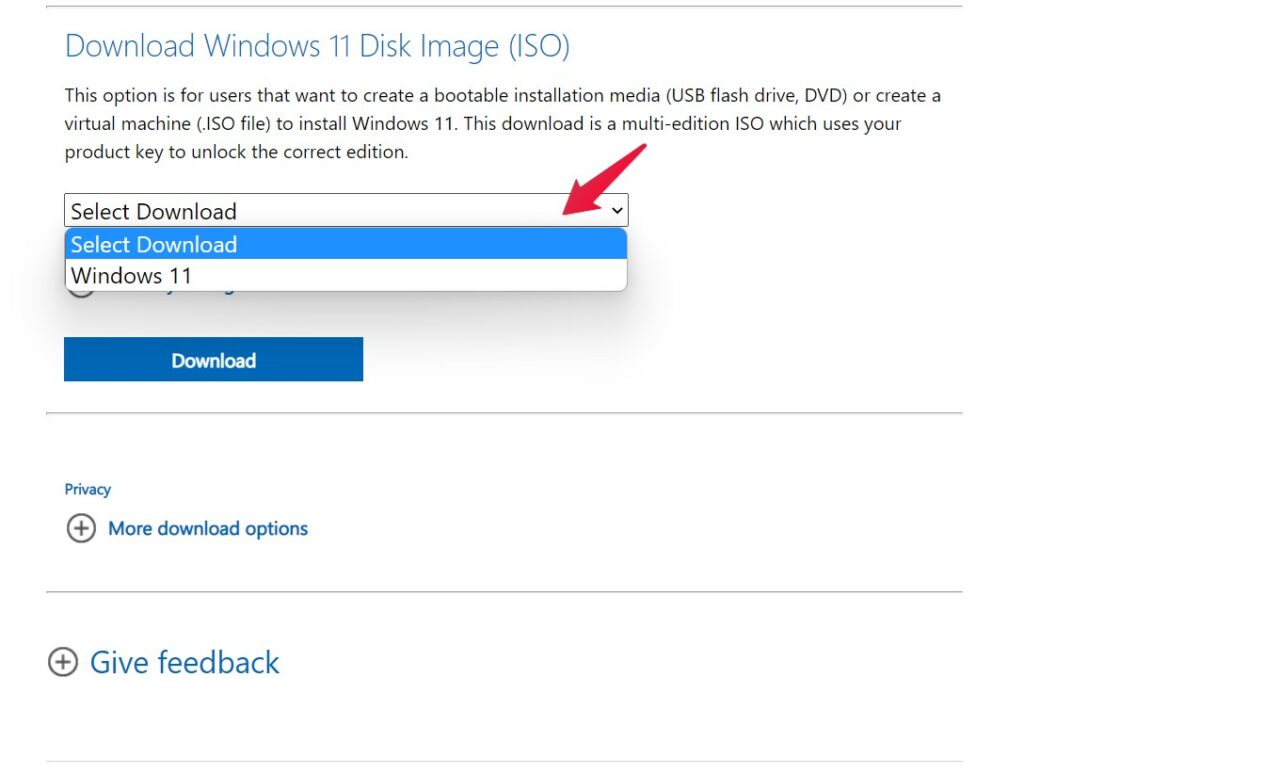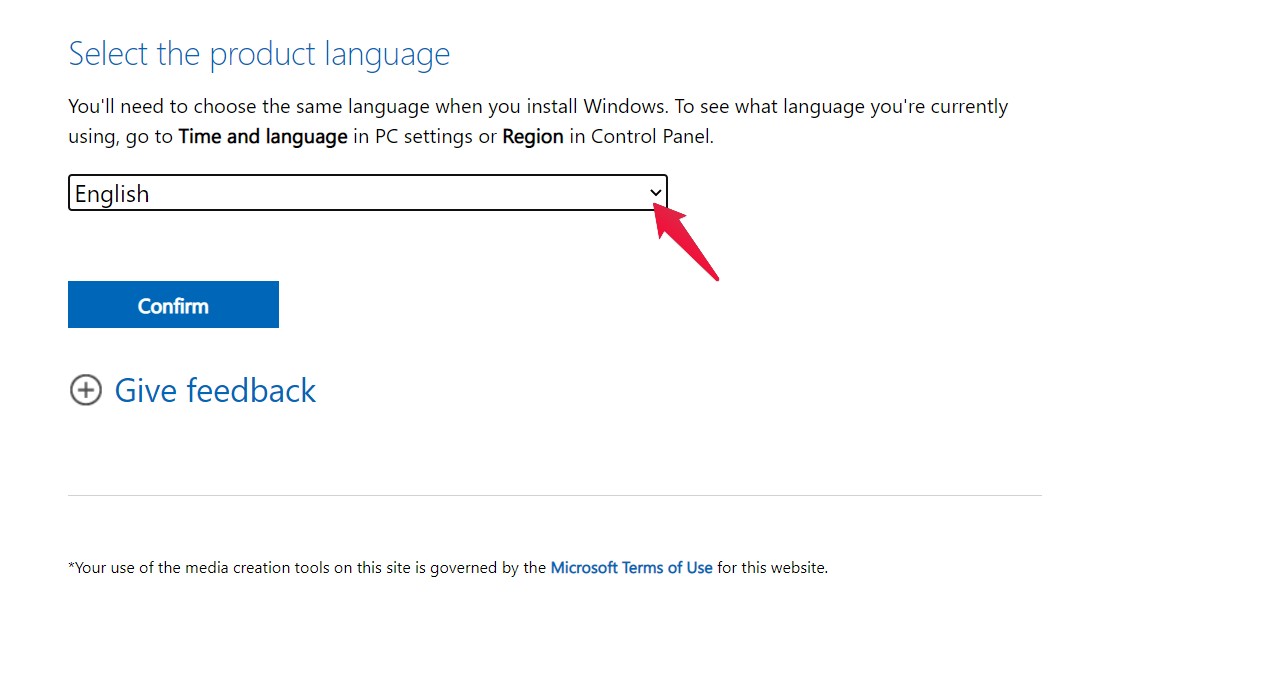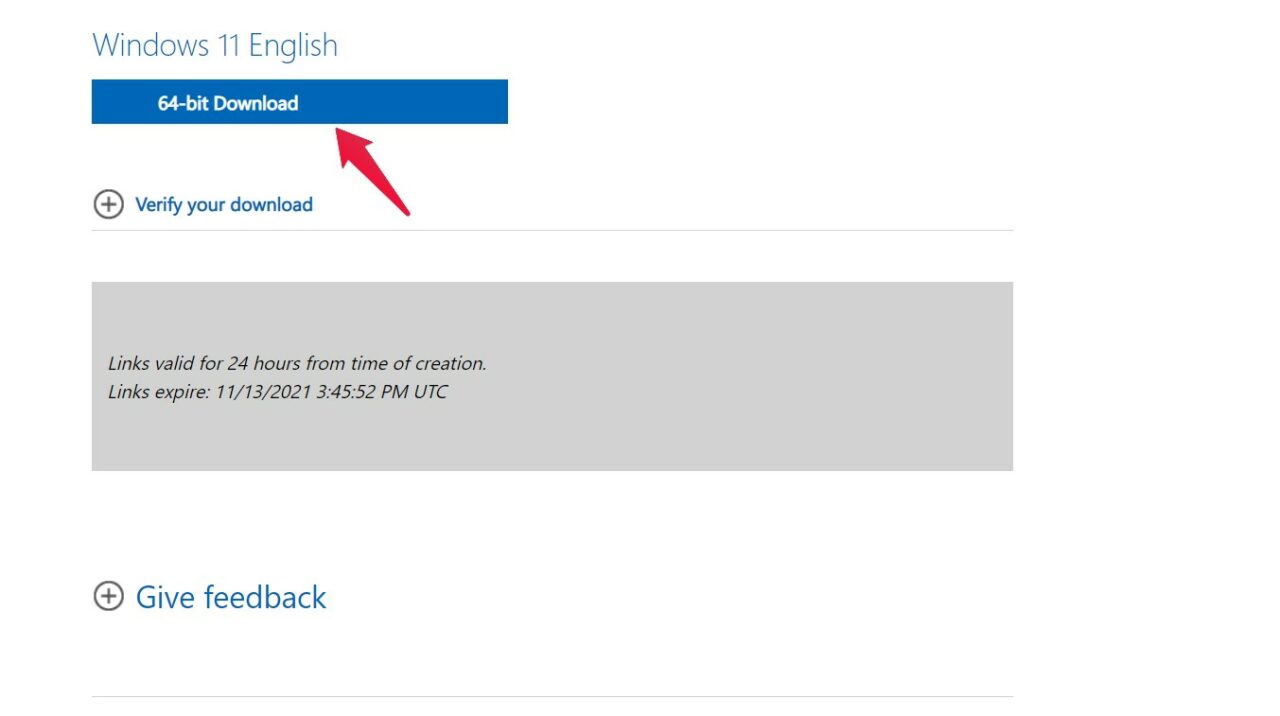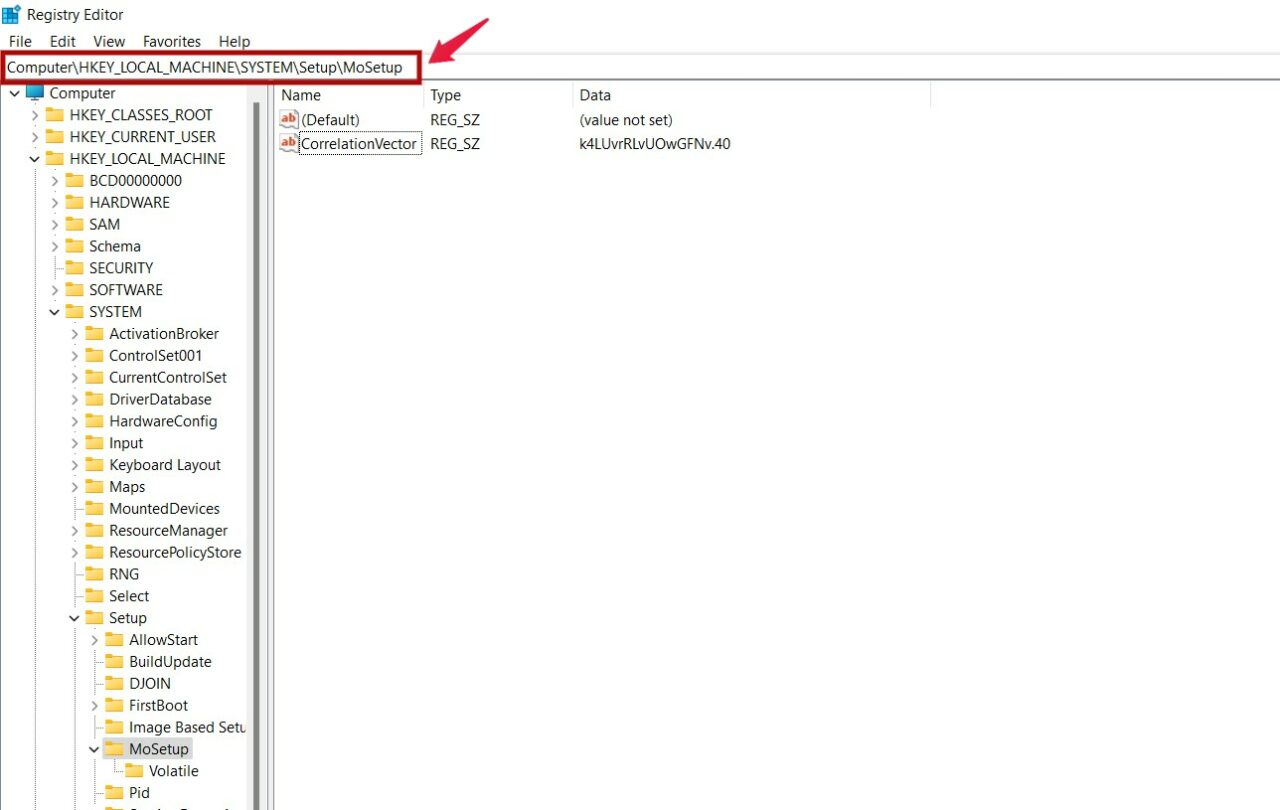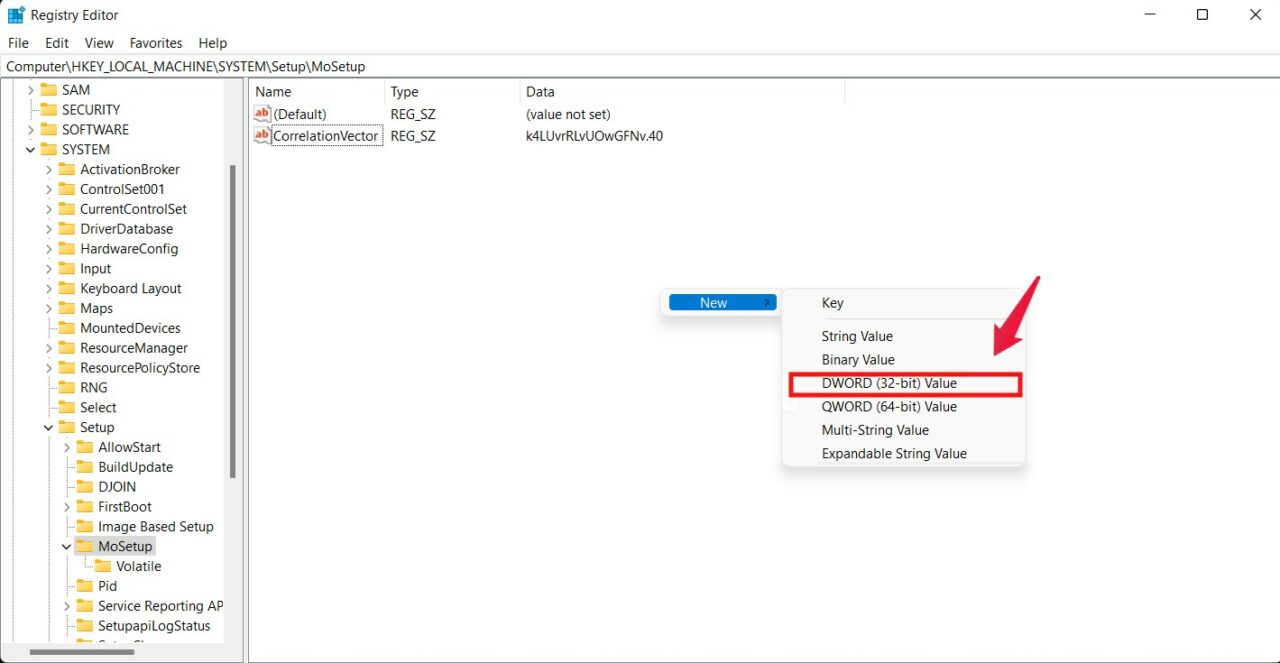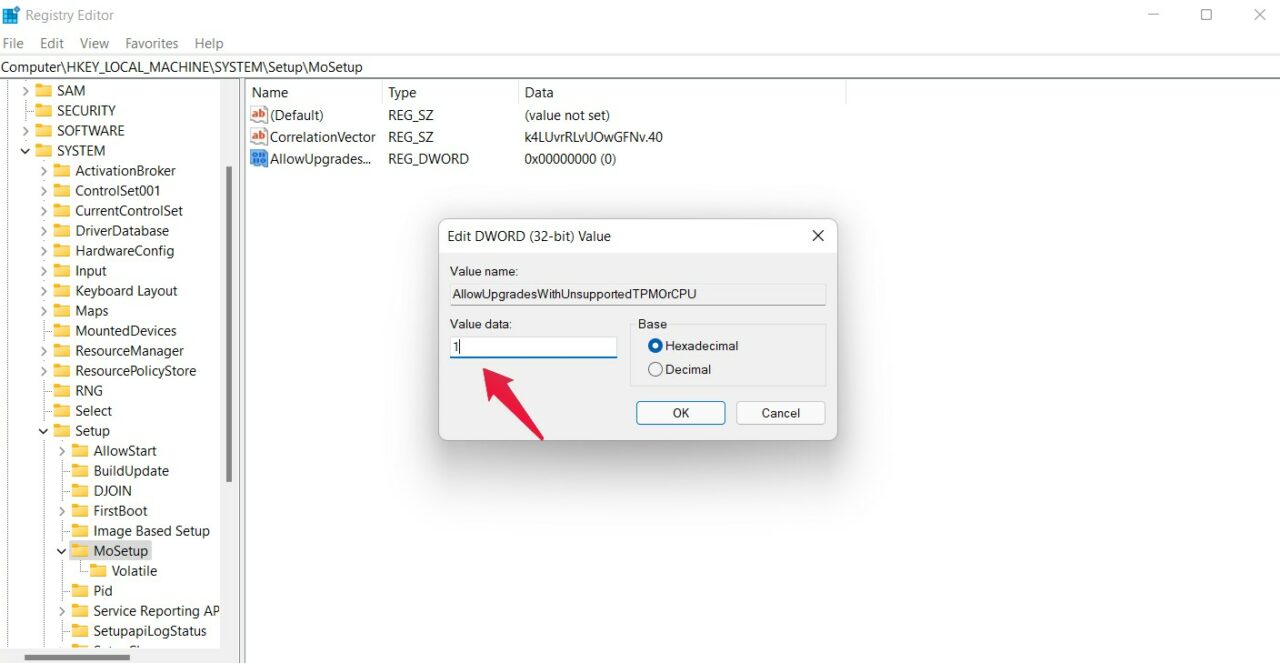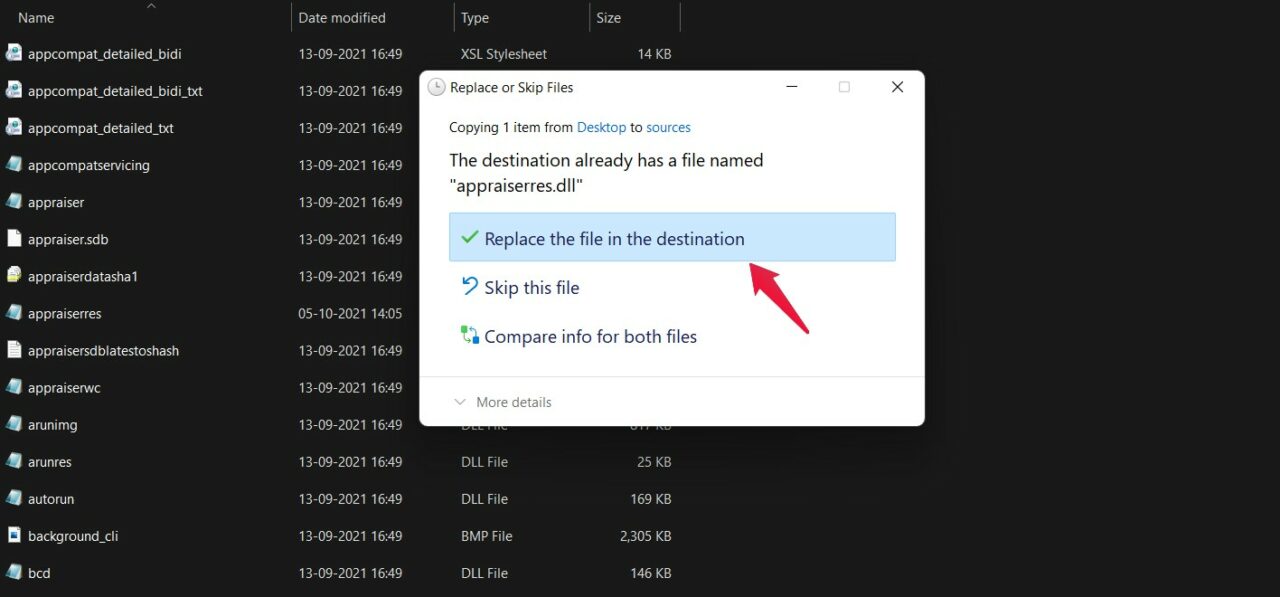But now, Microsoft has released an official workaround via which you can upgrade to the latest OS even though your system doesn’t match the minimum requirement. So, let’s check out how to install Windows 11 on an unsupported PC? We will be sharing two methods by which you can install Windows 11 on an unsupported PC. First is the official method released by Microsoft. Whereas, the second is DigitBin exclusive workaround.
Method 1. Official Method to Install Windows 11 on Unsupported PC
Looking at the backlash received by Windows 11 due to its minimum requirement, Microsoft finally decided to release an official method to install the latest OS even on an unsupported PC. However, for this method as well your PC must have TPM 1.2. So, here’s what you need to do. While the Windows 11 file is downloading, you need to make a small change to your registry. So, that was all you need to change in the registry. By now, your Windows 11 ISO also must have been downloaded. Simply open the ISO file, and tap on the “setup” file. This will kick off the Windows 11 installation process. And now, you won’t face any error because of your incompatible PC. But note that, you are doing the step at your own risk. And according to Microsoft, you may even not get security updates in the future if you follow this workaround. It only lies in the future, whether it is just an empty threat, or Microsoft will actually follow through on it. So, according to us, you should only upgrade to Windows 11 via this method only if you have an older PC that maybe you don’t care quite as much about.
Method 2. Install Windows 11 on Unsupported PC by Changing Minimum Requirement
If you have an extremely old PC, that doesn’t even have TPM 1.2, worry not, you can still install Windows 11. All you have to do is, just tweak with the minimum requirements, and you are all set to install Windows 11. So, here’s a step-by-step guide of what you need to do. That’s it. Now just tap on the “setup” file to start the installation process. And this time, you won’t face any issue regarding incompatibility.
Final Words
So, this was all about how to install Windows 11 on an unsupported PC. Let us know in the comments if you face any difficulty in installing Windows 11 by following the above-mentioned method. If you’ve any thoughts on How to Install Windows 11 on an Unsupported PC?, then feel free to drop in below comment box. Also, please subscribe to our DigitBin YouTube channel for videos tutorials. Cheers!