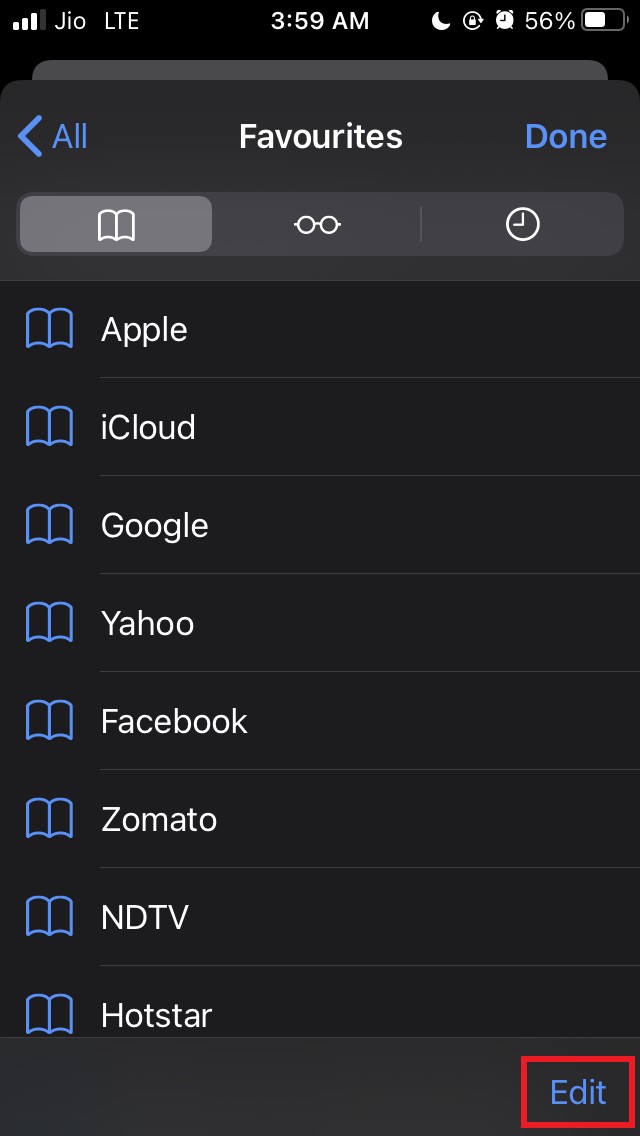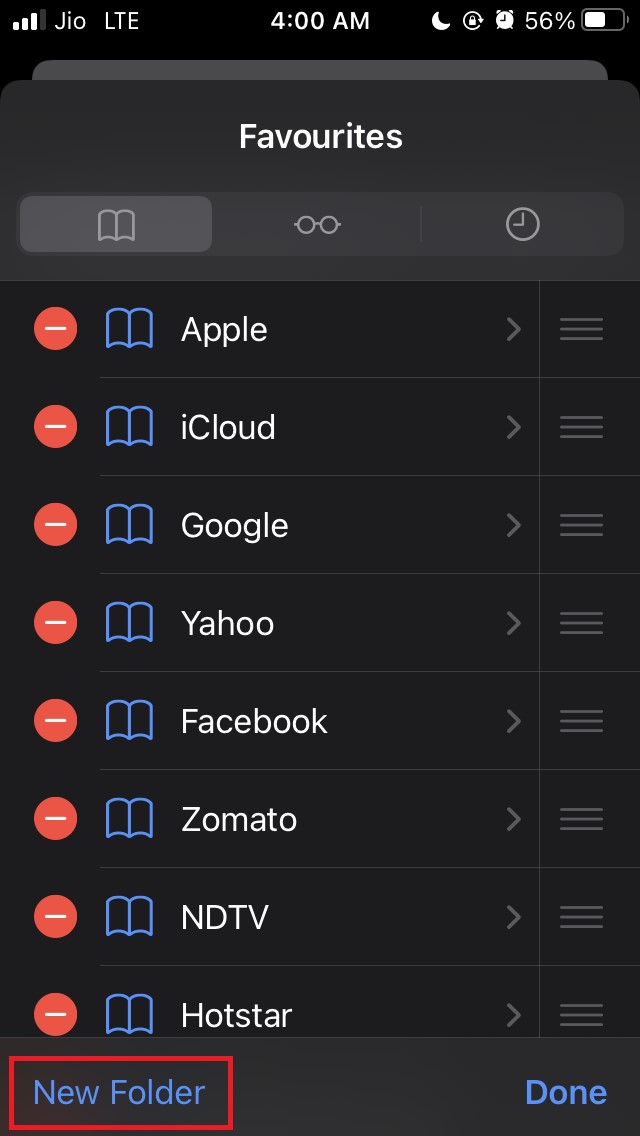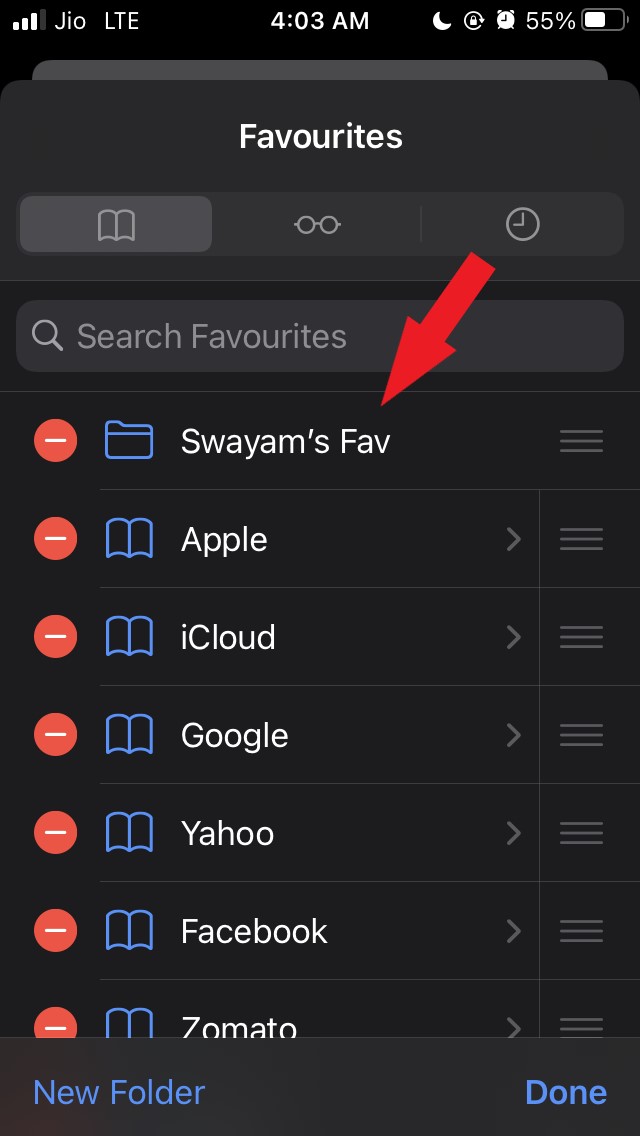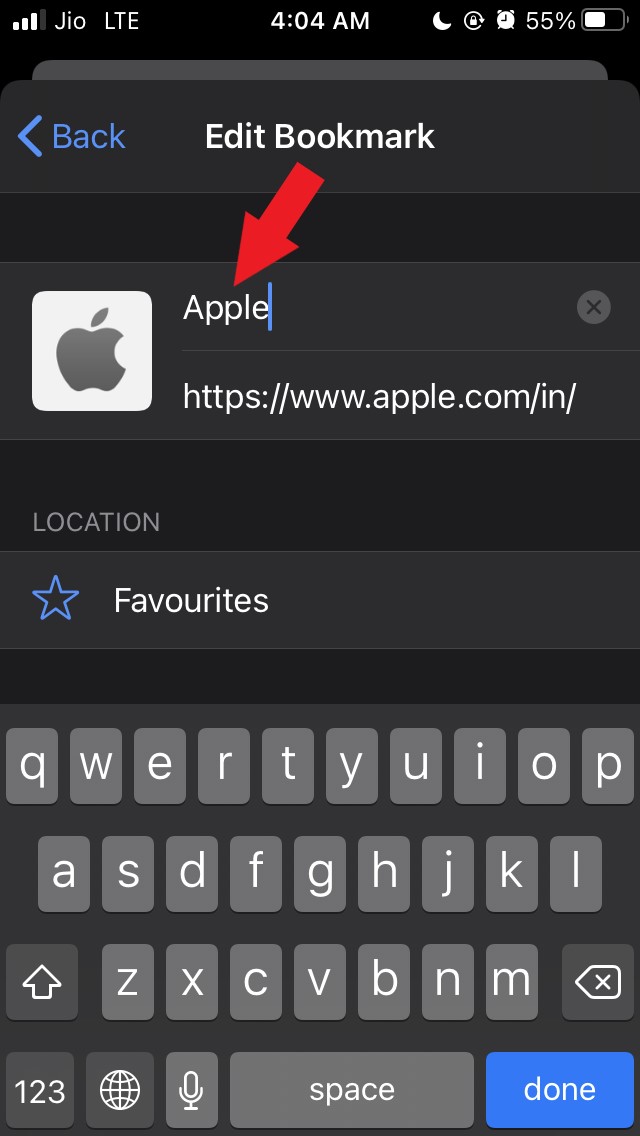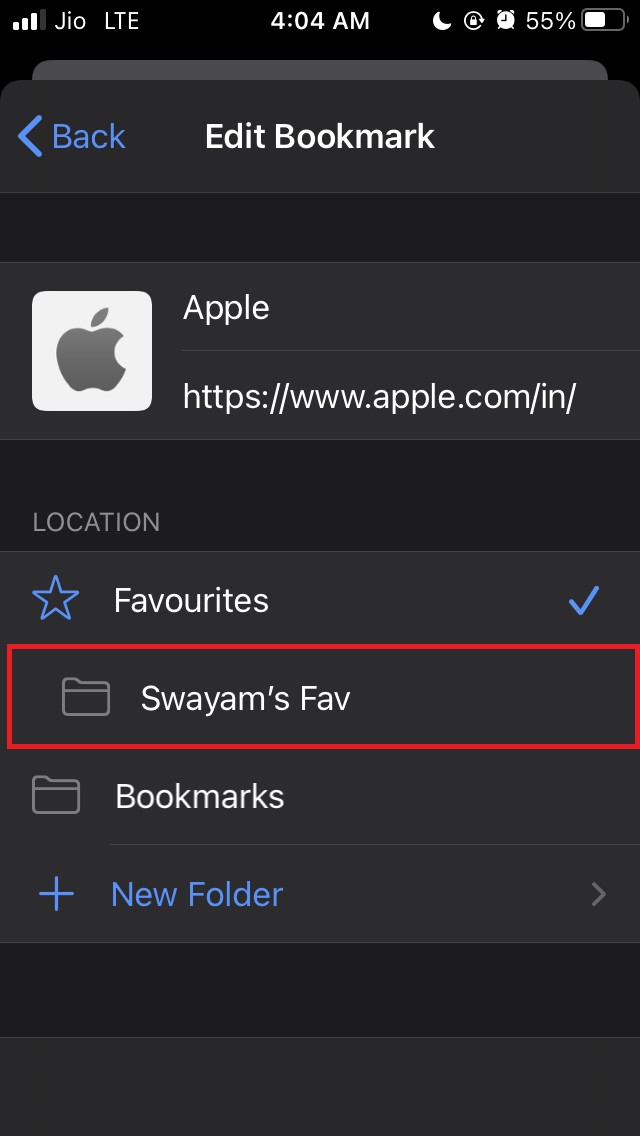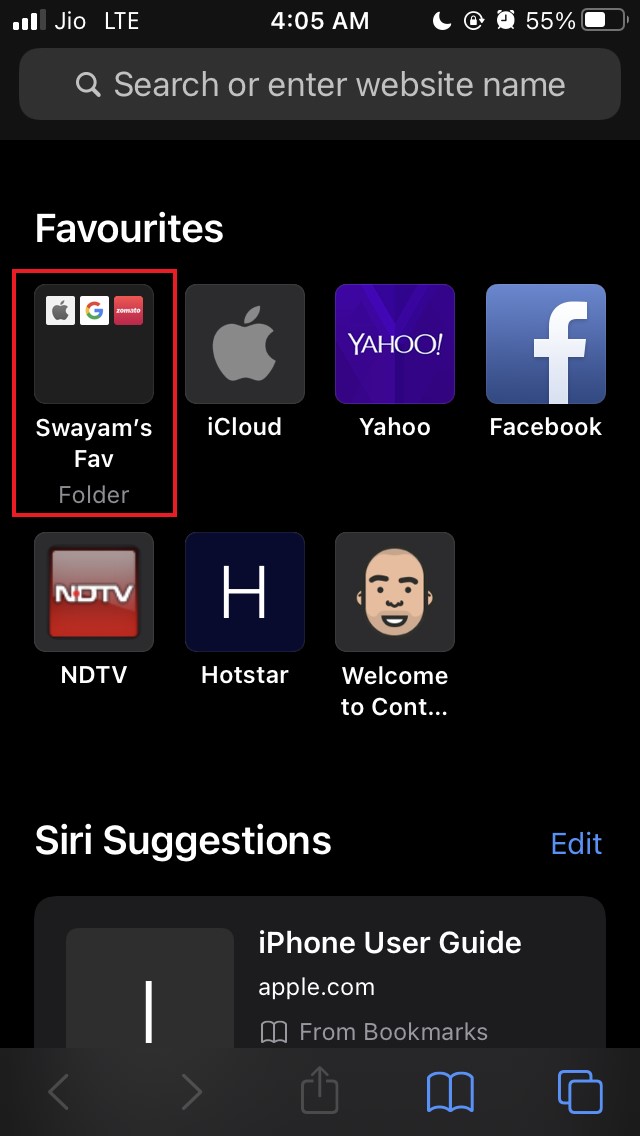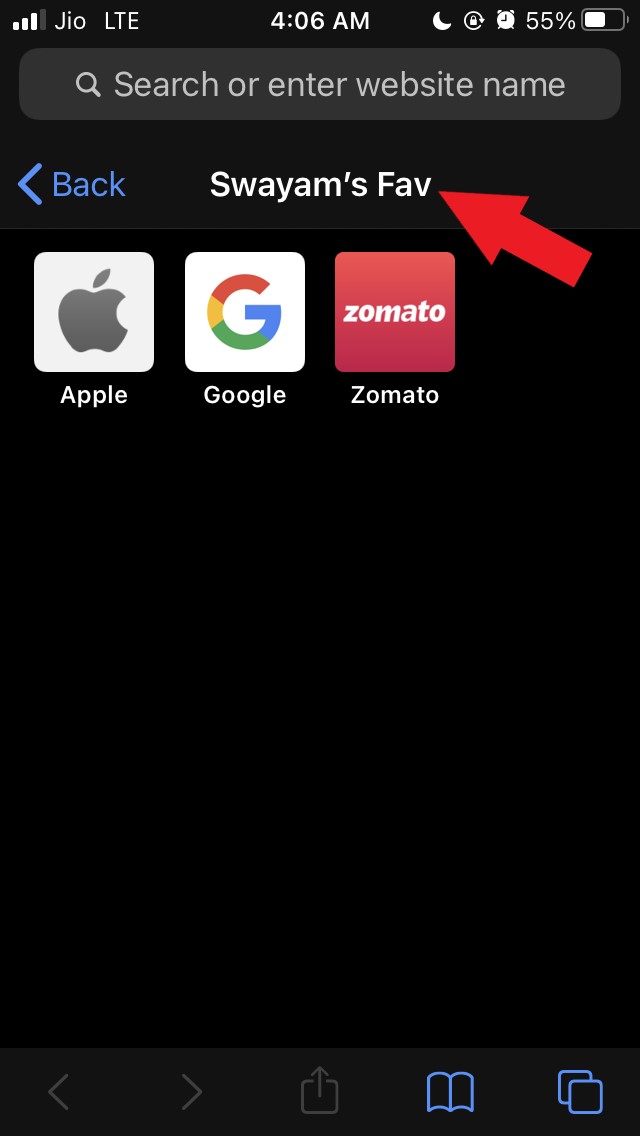When you want to access multiple websites in a session, instead of typing their URL or searching them in the bookmarks, simply access the custom favorites folder and tap on the icon of the respective website to open it. As you frequently visit certain websites, having them on the browser home screen always comes in handy when you need to browse something urgently. If you use multiple Apple devices then the Favourites folder you create on the Safari browser will sync across all the devices that you use.
Steps to Create Custom Favourites Folder
The steps in the guide are written and demonstrated using my iPhone. However, you can also follow the same steps on your Apple iPad. Now you can get back to the browser home screen and see the custom Favourites Folder present with all those website icons that you frequently visit. Simply open the folder with a tap and with another tap on the preferred website’s icon you will access the site in no time.
I hope that now you know how to create a custom Favorites folder on Safari and save websites on them for easier and fast access. If you’ve any thoughts on How To Create A Custom Favorites Folder In Safari For iPhone and iPad?, then feel free to drop in below comment box. Also, please subscribe to our DigitBin YouTube channel for videos tutorials. Cheers!
![]()