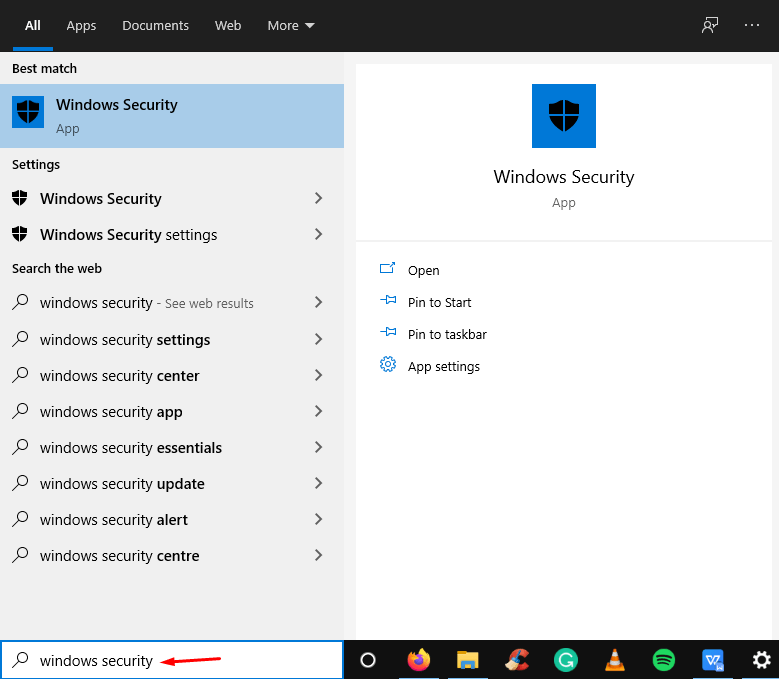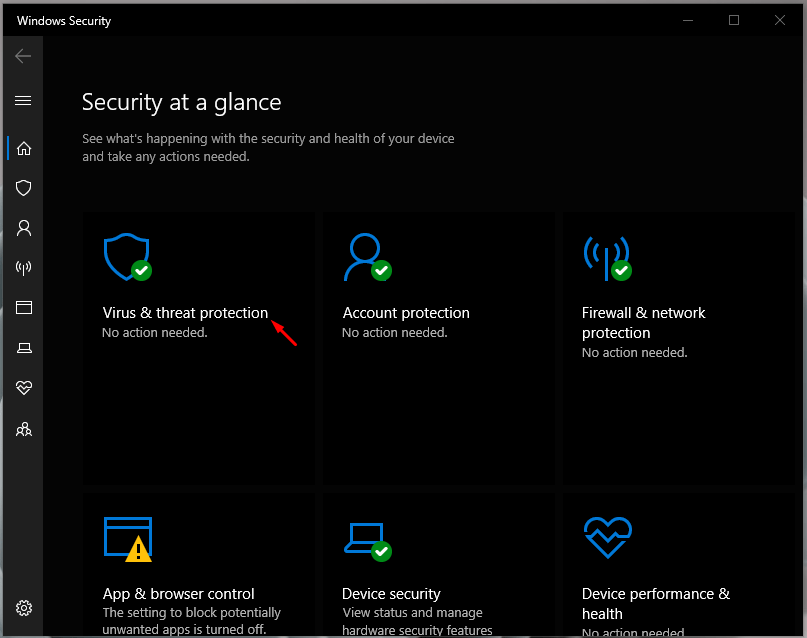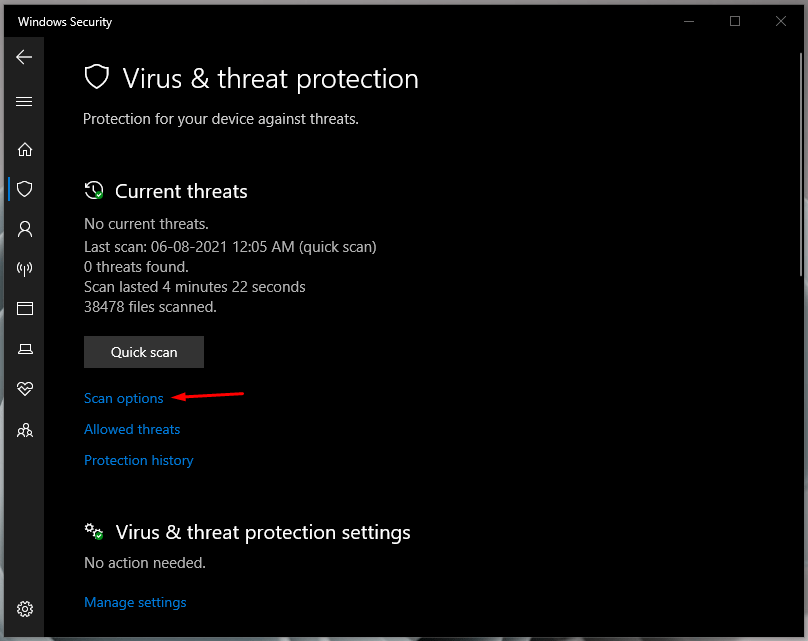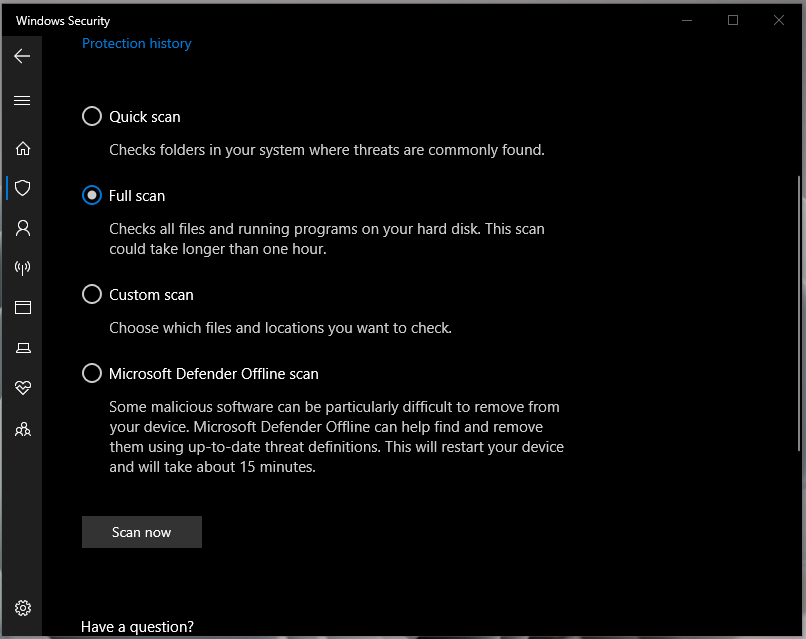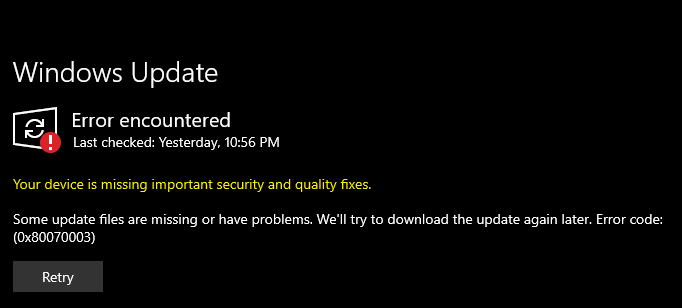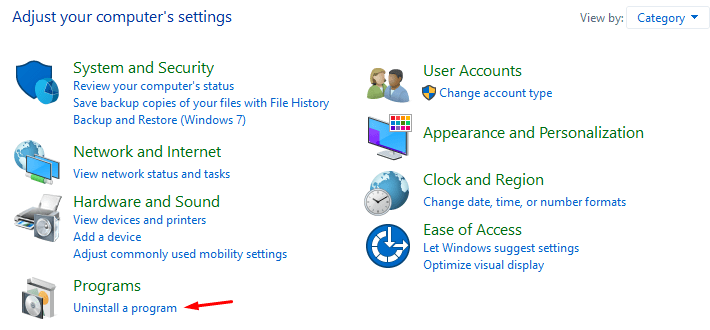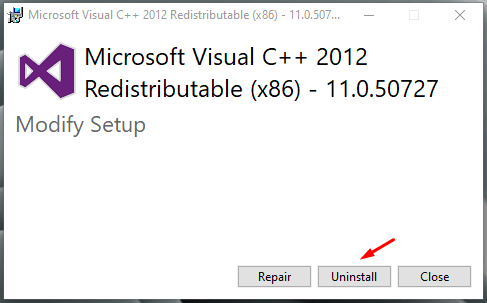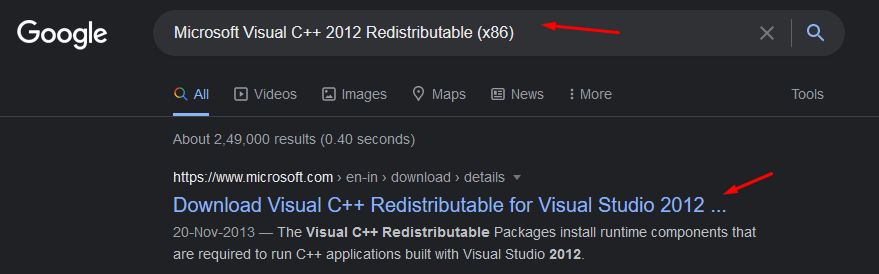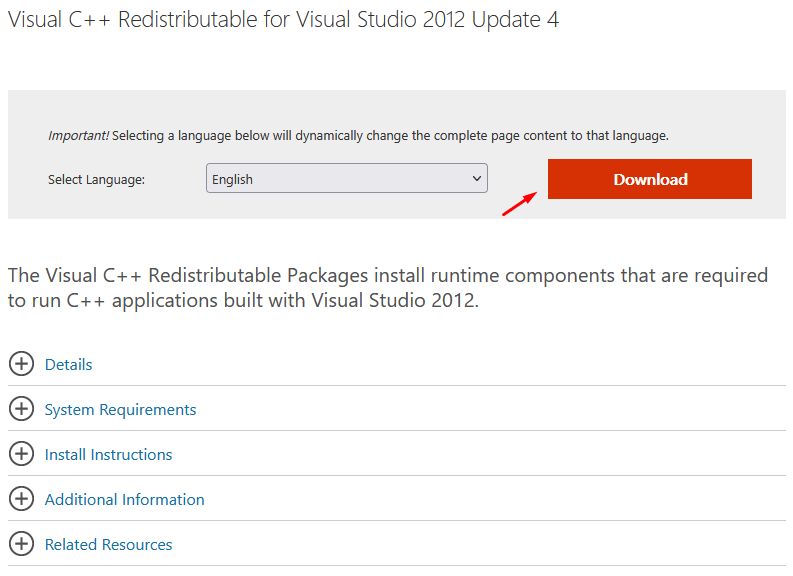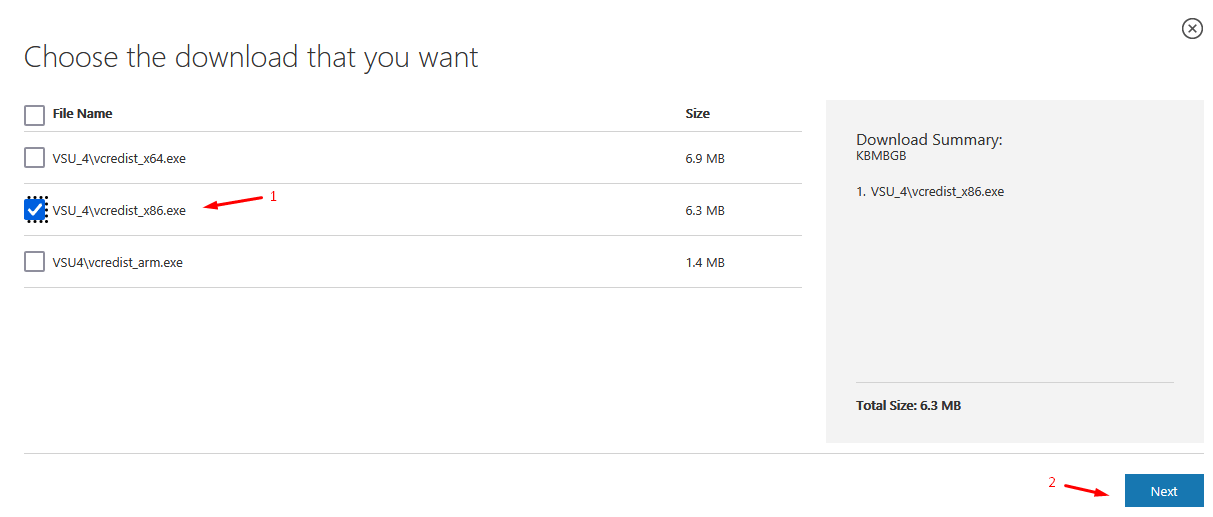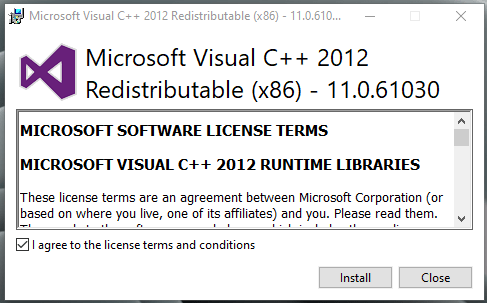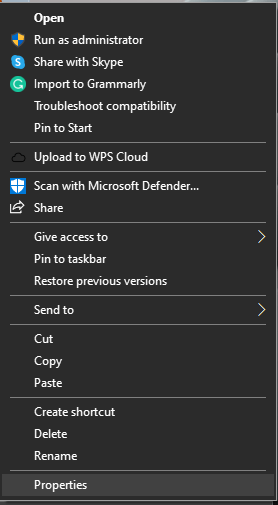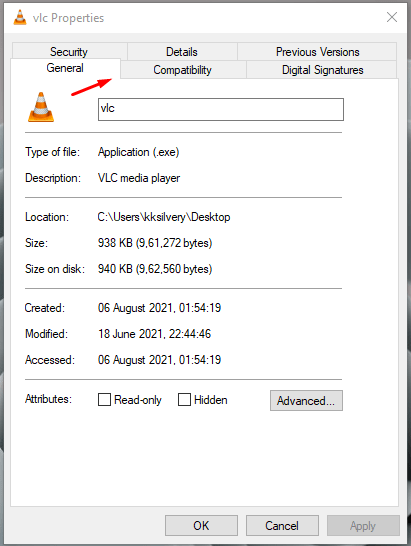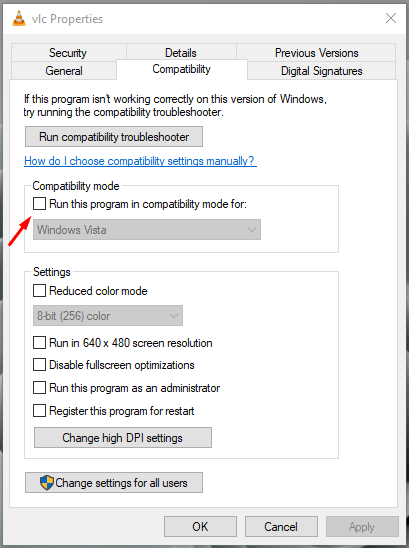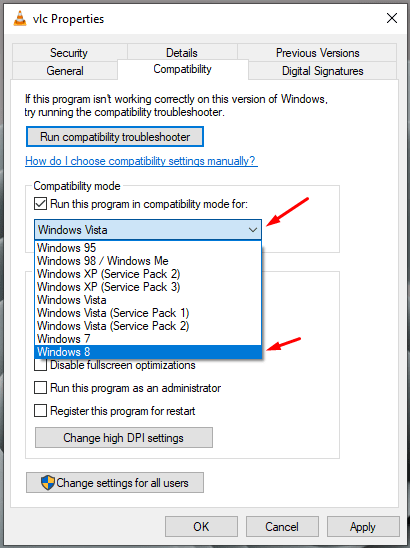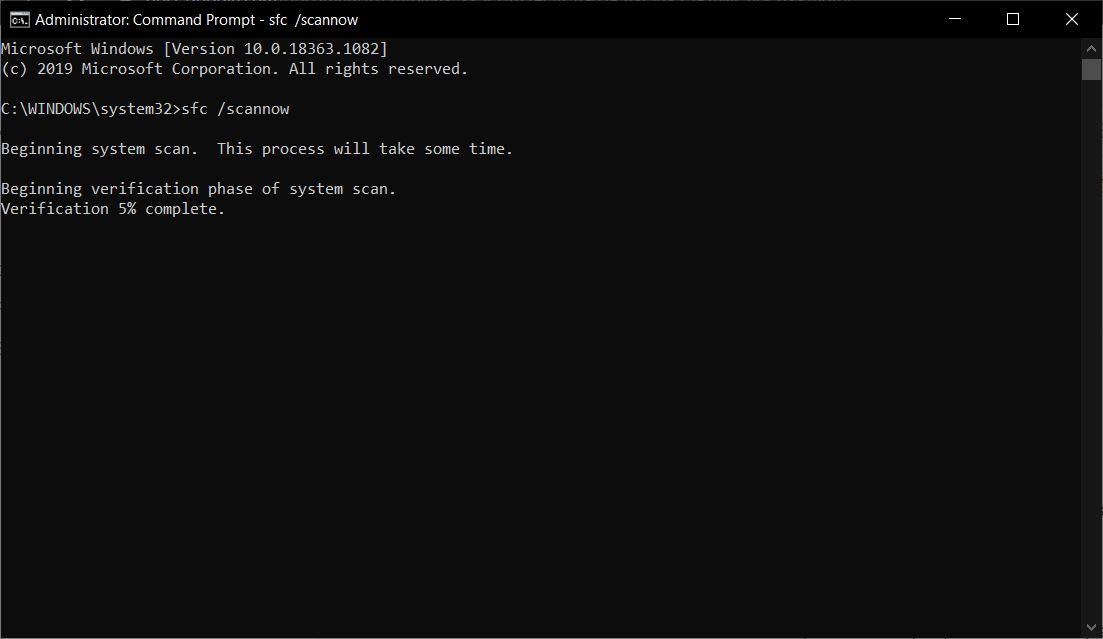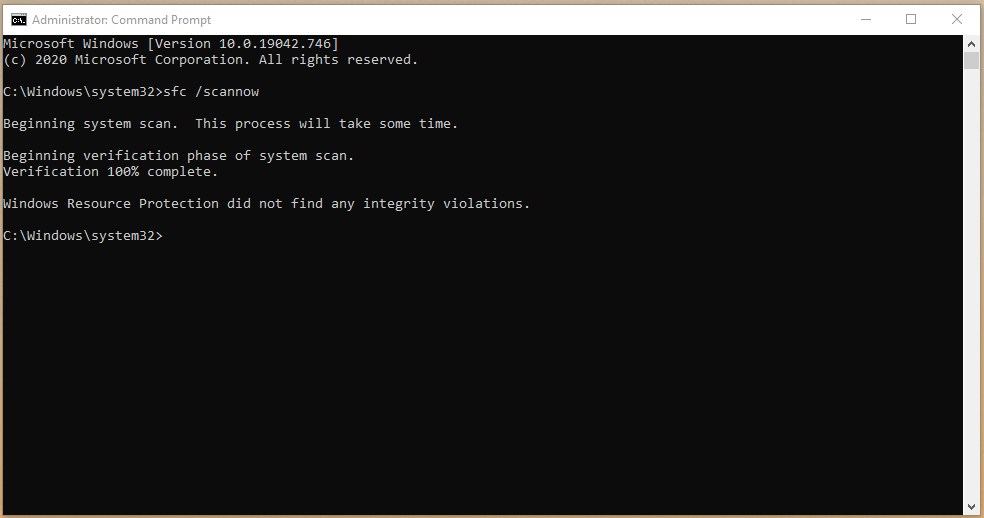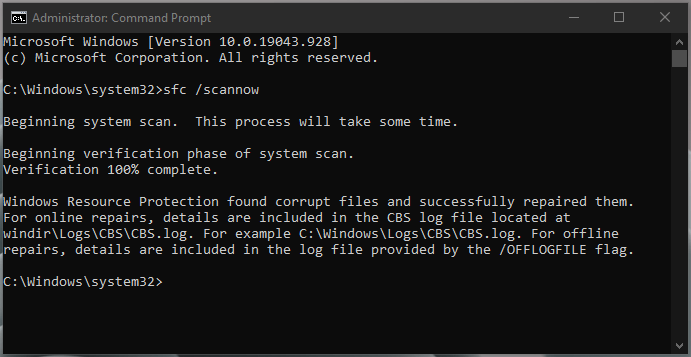You might be having a different message on the screen, but all you need is the error code 0xc0000142 to determine the problem. You don’t have to panic because you can resolve it as long as your machine is not infected with destructive threats. “The application was unable to start correctly (0xc0000142).”
PC Threats
Millions of Windows users don’t pay for the software, and they end up installing pirated editions on the machine. Almost everyone is aware of the fact that pirated software contains threats that harms the data and operating system. Kindly run a full scan of your machine to identify the threats and eliminate them at once. In case, if you don’t have a dedicated security system installed, then try Windows Defender or Windows Security to identity the lingering threats. Step 1: Open “Windows Security” using the search bar.
Step 2: Choose “Virus & threat protection” to explore more options.
Step 3: Click on “Scan Options” to reveal more options.
Step 4: Choose “Full scan” and then click on “Scan Now” to begin.
Let Windows Security take its own time and go through the entire disk to ensure that no threats are hiding in the machine.
Failed Windows Update
Microsoft Windows Update is a well-known part of the operating system, and it has become aggressive over the years. Force updates have become a common phenomenon, and it may have failed to update the packages, which is causing the error.
Step 1: Press Windows Key + I button simultaneously. Step 2: Choose “Update & Security” from the settings. Step 3: Choose “Windows Update” and check its status. Step 4: I have an error on the screen, where Windows couldn’t find some files related to the update. It’s common for Windows to mess up, and it may not have undone the changes properly. You should shut down the PC and let it rest for a few minutes, and then run Windows Update later on.
Reregister DLL Files
I have told you that this is a .dll file error, so we have to re-register the file in the system. CMD is a powerful tool, and Microsoft designed it to work perform advanced tasks, and that’s what we are going to use. Step 1: Press the Start key and open CMD as administrator.
Step 2: Copy and paste the first command and then press enter key. Command: for %i in (%windir%\system32*.dll) do regvr32.exe / s%i
Let the CMD finish the first task and then proceed to the second one. Step 3: Copy and paste the second command and then press enter key. Command: for %i in (%windir%\system32*.ocx) do regsvr32.exe / s%i
Let the CMD finish the task, and it can take a few minutes. Do not interrupt the command execution and be patient during the process.
Reinstall Redistributable Packages
This is a Visual C++ Redistributable package error, as I have mentioned in the beginning. We have to take remove them all from the machine and re-install them. Step 1: Open “Control Panel” using the search bar.
Step 2: Click on “Uninstall” to view all packages. Step 3: Note down all package names.
Step 4: Uninstall the packages, and then restart the Windows PC.
Step 5: Open the search engine and type the package name and then open the Microsoft official site.
Step 6: Click on “Download”, and you should download the packages from the official Microsoft site.
Step 7: Choose the x86 or x64 version and then click on “Next” to continue. I asked you to note down the package name, and you will find the x86 or x64 version in the installed package name itself. Example: Microsoft Visual C++ 2012 Redistributable (x86)
Step 8: Run the Visual C++ 2012 Redistributable Package as administrator and install it.
You have to repeat the process to re-install all Microsoft Visual C++ Redistributable Packages. There is no doubt that this is a time-consuming task but it’s worth it.
Compatibility Issues
Windows 10 is built on strong code, but it is up to the third-party solution developers to optimize the program to work smoothly on the latest build version. If a program is failing to load properly, then you can use the compatibility mode to eliminate the hindrances. Step 1: Click to select the program and then right-mouse click to view more options. Step 2: Choose “Properties” to reveal more options.
Step 3: Click on “Compatibility” to continue.
Step 4: Click on “Run this program in compatibility mode for” to continue.
Step 5: Click on the drop-down menu to choose an operating system, where the program worked correctly. Step 6: Click on “Apply” and then “OK” to continue.
Close the properties window. Restart the Windows machine. Now, run the program using compatibility mode, and the program should work correctly.
Run System File Checker
Corrupted Windows system files are common than you can plumb. Microsoft added a tool in Windows, so you can find out whether there are corrupted files or not. Step 1: Press the Start button and open CMD as administrator.
Step 2: Copy and paste the command and then press enter key. Command: sfc /scannow
Step 3: Let CMD take time to scan the system for corrupt files. It takes less than 15 minutes for slower hard disk-powered machines to reach 100%. Step 4: You are safe if the result is “Windows Resource Protection did not find any integrity violations” on the screen.
However, if the system file checker found corrupted files, and fixed them, then restart your machine.
You have to run the system file checker again. If it has found corrupted files and fixed them again, then consider re-installing Windows. A malware or threat is lingering in the software that has damaged the files beyond repair. A fresh Windows installation is the only solution that has worked in my case.
Conclusion
The worst-case scenario would be re-installing the Windows software to resolve the 0xc0000142 error. I was forced to reinstall Windows several times a year due to virus and malware attacks. Nonetheless, you can protect the software from threats by following simple rules, and get rid of such errors in the distant future. Let us know which solution worked effectively to fix the 0xc0000142 error in the comment section below. If you’ve any thoughts on Fix – The Application Was Unable To Start Correctly (0xc0000142), then feel free to drop in below comment box. Also, please subscribe to our DigitBin YouTube channel for videos tutorials. Cheers!